Cara Membuat Partisi Pada Windows 7
Cara Membuat Partisi Pada Windows 7 - Selayaknya rumah, maka komputer atau laptop kita memerlukan partisi / ruang untuk mempermudah kontrol dan pengaturan penyimpanan berkas kita. Terlebih lagi partisi ini bisa kita manfaatkan untuk memisahkan file sistem dan berkas pekerjaan kita, sehingga mudah dan aman dalam penyimpanan.
Partisi juga memudahkan kita untuk mengontrol beban komputer atau laptop kita. Umumnya pada partisi akan ada notifikasi warna yang menunjukkan kondisi sebagai contoh ketika sudah mendekati penuh atau terjadi overload.
Selain itu ketika terjadi kejadian terburuk yaitu harus dilakukan install ulang pun berkas kita akan aman jika kita pisahkan antara berkas sistem dan kerjaan pada partisi yang berbeda. Umumnya partisi sistem akan diberikan pada C dan partisi selebihnya akan digunakan sebagai media penyimpanan.
Dan berikut akan kita bahas cara membuat partisi pada windows 7. Kenapa spesifik windows 7, karena pada setiap sistem operasi diberlakukan cara yang berbeda dalam pembagian partisinya.
Berikut langkah - langkahnya :
Pertama :
Silahkan buka komputer atau laptop anda dan posisikan pada tampilan desktop. Klik pada menu Start Windows maka akan muncul tampilan baru, cari menu Computer lalu klik kanan. Pilih Manage untuk melanjutkan proses ini. Untuk lebih jelasnya silahkan lihat gambar dibawah ini.
 |
| Tampilan Desktop Windows 7 |
Kedua :
Kita akan dibawa ke halaman Computer Management. Temukan menu Storage pada bilah kiri dan pilih, maka pada bilah sebelah kanan akan muncul sub menu baru dengan nama Disk Management (Local). Klik double pada sub menu ini untuk menampilkan partisi yang sudah ada beserta informasi singkat pada halaman tersebut.
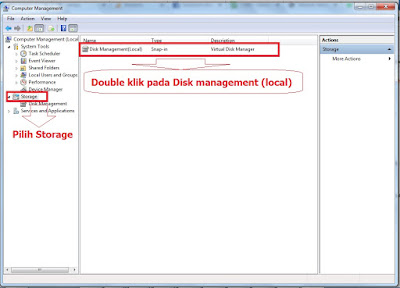 |
| Tampilan Computer Management |
 |
| Tampilan Partisi Beserta Rincannya |
Ketiga :
Sebelum langkah selanjutnya berdasarkan gambar diatas bisa kita lihat informasi sebagai berikut : bahwa sudah ada partisi sebanyak 3 ruang yaitu C, D dan E. Sedangkan selanjutnya adalah drive eksternal berupa flashdisk. Di bawah terdapat informasi singkat tentang partisi dengan simbol warna.
- Warna biru, terdapat keterangan Primary Partition (C). Partisi ini biasa dipakai untuk menaruh file sistem.
- Warna hijau, terdapat keterangan Extanded patition (D dan E). Partisi ini merupakan hasil pembagian dari space hardisk yang dimiliki komputer atau laptop kita, dan biasa kita gunakan untuk menempatkan berkas pekerjaan.
Baik, kita lanjut ke langkah selanjutnya seperti gambar diatas silahkan tentukan drive yang akan di bagi untuk membuat partisi baru lalu klik kanan pada drive tersebut. Kemudian pada sub menu berikutnya silahkan pilih Shrink Volume, maka akan muncul tampilan detail volume drive yang akan di bagi dan pilihan alokasi volume drive atau partisi yang akan kita buat. Isi dengan ukuran byte jadi misalkan kita alokasikan 1 Giga maka kita isi dengan 1000 setelah kita tentukan klik Shrink.
Langkah terakhir adalah mengaktifkan drive yang kita buat dengan mengklik kanan dan memilih New Simple Volume, karena sebelum kita lakukan hal ini drive terbuat akan tetapi tidak dapat terbaca pada halaman eksplore windows.
Untuk menggabungkan kembali maka kita tinggal mengklik kanan pada drive tempat kita membagi lalu kita pilih Extand Volume dan partisi yang baru kita buat akan kembali lagi ke drive sebelumnya.
Demikian penjelasan singkat mengenai cara membuat partisi pada windows 7, semoga bermanfaat. Terima kasih.

