Cara Setting Server dan Install VHD UNBK Kemdikbud Terbaru
Cara Setting Server dan Install VHD UNBK Kemdikbud Terbaru - Salah satu tahapan vital dalam pelaksanaan UNBK adalah installasi VHD dan syncronisasi ke server pusat. Sinkron disini adalah periode pengambilan soal ke lokal server di lokasi pelaksanaan UNBK sehingga masuk ke dalam Virtual Hardisk (VHD). Disebutkan dalam prasyarat infrastruktur bahwa bandwith internet tidak harus besar, cukup dengan 1 Mbps sudah cukup asalkan stabil.
Sebelum kita mulai proses installasi VHD pastikan terlebih dahulu sudah memiliki software pendukungnya yaitu antara lain sebagai berikut:
1. Chrome versi 64.0
2. Exambro CBTSync versi 50.18.12.23
3. VirtualBox versi 5.2.22
4. VHD fresh
Semua file pendukung tersebut dapat anda unduh pada link berikut ini : Tool UNBK
Pastikan juga bahwa pada server kita memiliki 2 lokal koneksi (2 LAN). Ini bisa di cek dengan melihat langsung pada : Control Panel >> Network and Internet >> Network Connections. Jika sudah maka kita dapat melanjutkan proses selanjutnya.
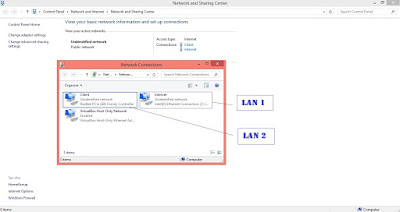 |
| Cek LAN |
Selanjutnya ikuti langkah instalasi berikut ini:
Pertama,
Tempatkan file VHD pada salah satu drive di server yang akan di install, sebagai contoh kita akan menginstall VHD pada server lab 1. Saya menempatkan pada drive D dan saya buatkan folder dengan nama UNBK, ini hanya untuk mempermudah kita dalam memilah data.
Baca juga : Persyaratan dan Spesifikasi Infrastruktur / Perangkat UNBK Kemdikbud
Kedua,
Beri nama file VHD dengan nama server yang akan kita install tersebut. Untuk antisipasi juga, kita dapat menggandakan file VHD Fresh tersebut terlebih dahulu dan hasil kopian tersebut yang kita beri nama baru.
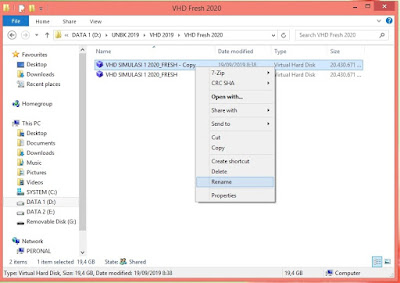 |
| Rename VHD |
Ketiga,
Setelah penempatan VHD langkah selanjutnya adalah kita menuju ke VirtualBox / Virtual Machine, yaitu mesin yang berupa aplikasi untuk membuat VHD tersebut dapat dibaca pada browser atau mesin perambah. Pastikan versinya sudah sesuai dengan yang di sarankan yaitu VirtualBox versi 5.2.22. Lalu jalankan dengan metode Run As Administrator, hal ini saya lakukan setiap menjalankan beberapa aplikasi unutk menghindari error pada perangkat komputer kita.
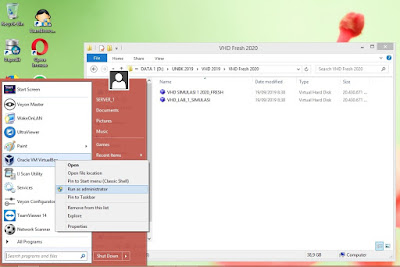 |
| Jalankan VM VirtualBox |
Keempat,
Setelah VM VirtualBox terbuka, silahkan buat mesin baru dengan cara mengeklik tombol menu Baru yang berada pada kiri atas tampilan aplikasi. Dan jika sudah maka akan muncul pop up menu berupa halaman awal virtual mesin kita.
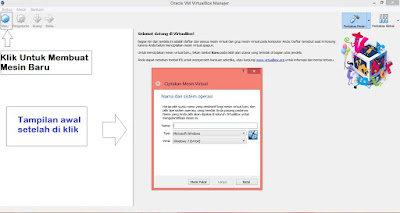 |
| Buat Baru |
Kelima,
Berikutnya kita akan memulai membuat VM. Hal yang perlu kita pahami antara lain adalah :
1. Nama VM : Isi dengan nama server dan tes agar mudah di kenali. Ketik dengan tanpa spasi.
2. Tipe : Tipe disini yang dimaksud adalah tipe dari Operating Sistem pada server kita.
3. Versi : Untuk saat ini versi yang disarankan adalah Windows 2012 (64-bit)
Nah, sekarang kita tinggal terapkan panduan diatas. Berinama VM kita sebagai contoh saya memberi nama LAB_1_SIMULASI, maka nantinya nama itulah yang akan muncul dan kita panggil untuk memulai. Lalu sesuaikan tipe OS pada server anda dan kemudian memilih versi dengan Windows 2012 (64-bit).
 |
Keenam,
Setelah mengisi halaman diatas maka akan lanjutkan dengan menyetel RAM. Dalam mengatur RAM dianjurkan untuk memperhatikan ukuran RAM kita dan atur dengan tidak melebihi warna hijau. Sebagai contoh dibawah ini server kami hanya memiliki RAM 8 Giga / 8000 Mb maka kami menggunakan sekitar 4000 lebih sedikit agar performa mesin kita seimbang dengan kinerja server.
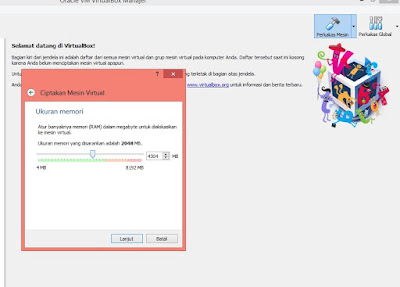 |
| Atur Memori RAM |
Ketujuh,
Pada hardisk pilih berkas hardisk virtual yang ada, karena kita akan menggunakan VHD yang sudah dibuatkan oleh kemdikbud sebagai UNBK. Maka pilih yang paling bawah dan arahkan ke drive dimana kita menempatkan VHD kita tadi, nah disinilah fungsi kita memberi nama VHD yang akan kita gunakan tadi, yaitu agar kita mudah dalam mengidentifikasi VHD mana yang akan kita gunakan. Setelah itu klik Open dan lanjutkan dengan mengklik tombol Buat.
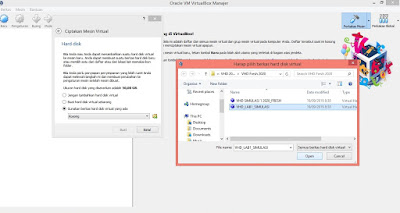 |
| Ambil VHD Fresh |
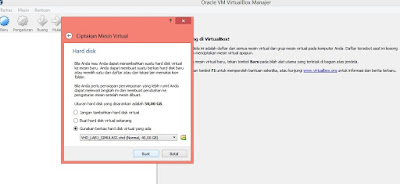 |
| Lanjut klik Buat |
Kedelapan,
Sampai pada tahap diatas sebenarnya kita sudah berhasil membuat akan tetapi masih ada pengaturan lagi untuk dapat menjalankan secara maksimal. Langsung saja klik pada VM yang kita buat tadi lalu pilih menu pengaturan, ini juga dapat dilakukan dengan cara mengeklik kanan langsung pada mouse kita.
Hal yang harus kita atur antara lain adalah sebagai berikut :
Pengaturan Sistem
Sistem, ini meliputi pengaturan motherboard dan prosesor.
Pada Motherboard yang harus kita perhatikan adalah pada fitur tambahan, karena memori sudah kita atur saat awal. jadi pada cek box silahkan di cek agar aktif Jam Perangkat Keras Dalam UTC. Ini maksudnya adalah agar terjadi matcing waktu antara server lokal kita dengan server yang ada di pusat, jadi secara langsung ketika terhubung maka waktu akan disamakan oleh sistem.
Sedangkan pada Prosesor, kita atur menyesuaikan dengan kemampuan server kita masing - masing. Acuannya adalah gunakan / geser pada garis warna hijau dan jangan sampai melewati sampai garis warna merah. Untuk jelasnya bisa di lihat pada gambar berikut :
 |
| Pengaturan Sistem Pada Motherboard |
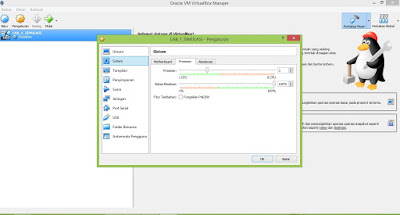 |
| Pengaturan Sistem Pada Prosesor |
Pengaturan Jaringan
Pengaturan selanjutnya yaitu pada jaringan. Sebagaimana sudah kita bahas diawal karena syarat wajib server harus memiliki 2 LAN maka disinilah kita akan mengaturnya. Pengaturan disini adalah mengidentifikasi LAN mana yang akan kita gunakan untuk menghubungkan server ke komputer client dan LAN mana yang akan terhubung ke server pusat. Dan tips untuk memudahkan adalah dengan memberi nama sesuai dengan fungsinya seperti pada server saya. Untuk LAN yang terhubung ke internet maka kami beri nama Internet, sednag yang ke switchub / pembagi ke client kita beri nama Client.
lalu bagaimana pengaturannya, langsung saja klik pada menu jaringan lalu pada Adapter 1 centang Fungsikan Adaptor Jaringan dan pilih Adaptor Ter-Bridge pada menu dropdown. Nah pada nama kita tinggal arahkan pada menu dropdown yang ada sesuai dengan yang sudah kita tandai tadi, lalu klik ok.
Lakukan pada Adapter 2 dengan mencentang Fungsikan Adaptor Jaringan lalu memilih NAT pada menu dropdown dan pilih driver LAN sesuai yang sudah kita namai tadi dan klik ok.
 |
| Setting Adapter 1 |
 |
| Setting Adapter 2 |
Nah sampai pada langkah diatas kita sudah berhasil membuat Virtual Mesin untuk UNBK / Simulasi. Dan untuk menguji apakah berhasil atau belum kita dapat mengaksesnya melalui perambah khusus yang bernama Exambro Admin, karena disini kita mengakses sebagai admin di server kita.
Caranya adalah dengan mengklik kanan pada aplikasi ExambroAdmin kita lalu pilih Run As Administrator dan aplikasi akan terbuka.
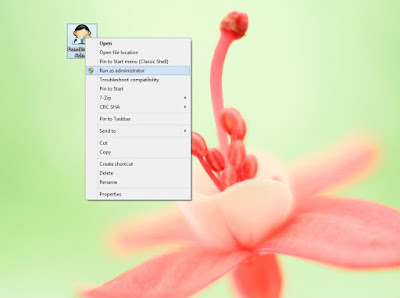 |
| Start Exambro Admin |
Jalankan VM dengan memanggil nama sesuai dengan yang kita buat, lalu klik menu Start VM. Dan jika berhasil maka tampilannya akan seperti pada gambar berikut ini.
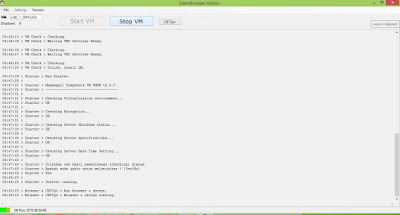 |
| Start VM |
Setelah berhasil langkah akhir pengujian adalah mengklik menu CBT Sync untuk menuju browsernya. Tampilannya seperti berikut .
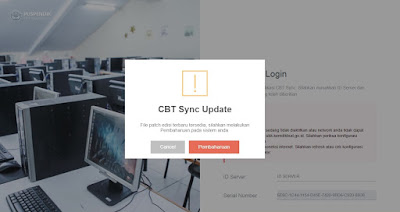 |
| Tampilan Halaman Awal Sebelum Update |
Nah, setelah pengujian berhasil berarti proses Setting Server dan Install VHD UNBK Kemdikbud sudah berhasil dengan benar. Artinya sudah siap digunakan.
Demikian Cara Setting Server dan Install VHD UNBK Kemdikbud Terbaru dari kami, semoga bermanfaat, mohon maaf apabila ada kesalahan dalam menyebutkan istilah dan nama.
Terima kasih.
